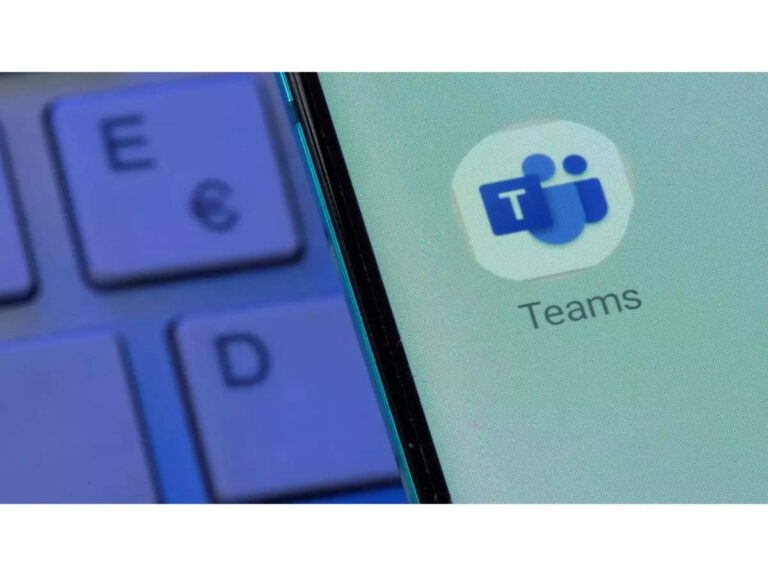
[ad_1]
Whether you’re presenting a document, showcasing a presentation, or collaborating on a project, sharing your screen can enhance communication and collaboration within your team. There are several ways to share your screen in Microsoft Teams, depending on what you want to share:
Sharing your entire desktop:
Click Start sharing.
Sharing your entire desktop:
- Open a Teams meeting or call.
- Click the
Share screen button in the meeting controls. It looks like two overlapping squares. - Choose Desktop from the options.
- Optionally, choose one or more monitors to share if you have multiple connected.
- Click Start sharing.
Sharing a specific window:
- Follow steps 1 and 2 above.
- Choose Window from the options.
- Click on the window you want to share from the list.
- Click Start sharing.
Sharing a PowerPoint presentation:
- Follow steps 1 and 2 above.
- Choose PowerPoint from the options.
- Select the Browse option and choose the PowerPoint file you want to share.
- Choose how you want to present:
- Present entire file: Show all slides in the presentation.
- Present from current slide: Start from the current slide in the presentation.
Sharing a whiteboard:
- Follow steps 1 and 2 above.
- Choose Whiteboard from the options.
- Click New whiteboard or choose an existing one.
- Click Start sharing.
Some tips to keep in mind:
- You can stop sharing your screen at any time by clicking the Share screen button again and choosing Stop sharing.
- You can choose who can see your shared screen by clicking the More options button next to the Share screen button and selecting Change who can present.
- You can use keyboard shortcuts to control your screen sharing. For example, press Win+Shift+S to share a specific area of your screen.
[ad_2]
Source link
