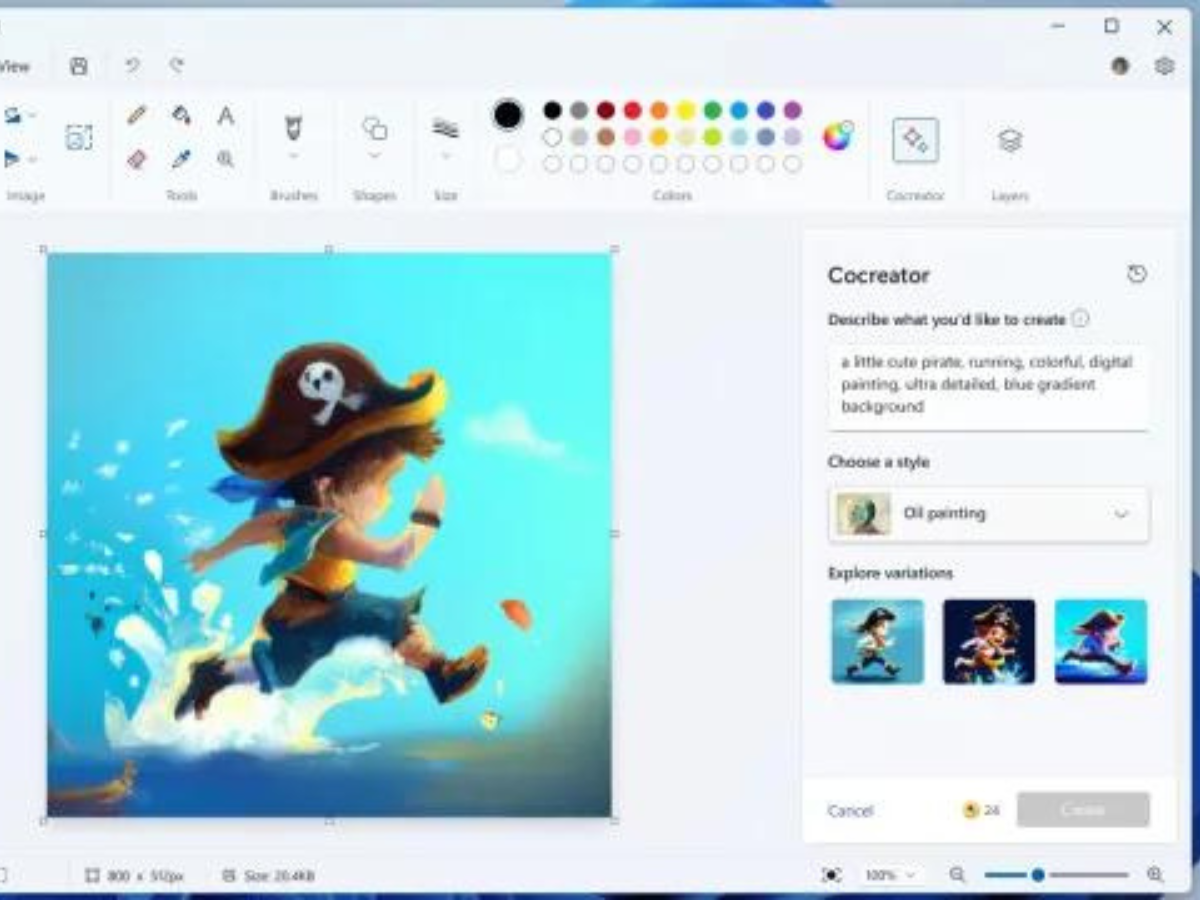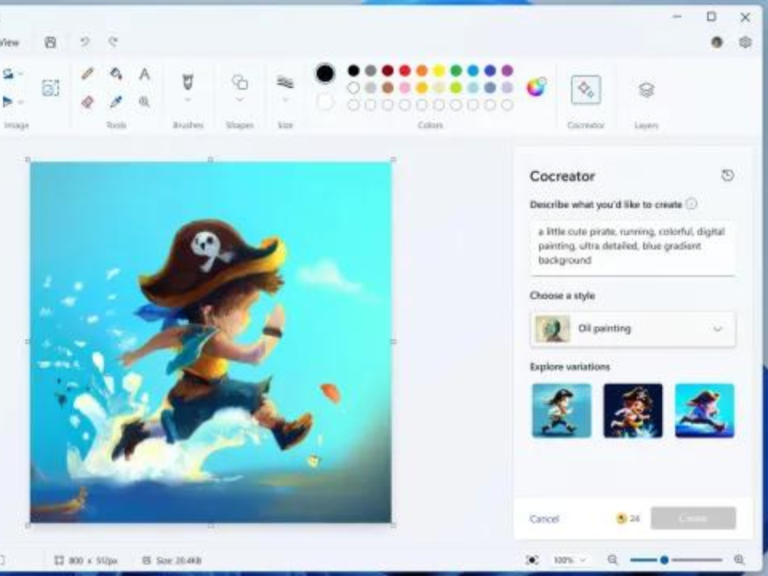
[ad_1]
Microsoft recently updated the Paint 3D app with AI-based features that brings the ability to remove background from an image without the need of any third party software or app. The update Paint 3D is now available globally and if you are looking to give this feature a try, here’s how you can do it. Also, the feature is available in the regular Paint app that comes pre-installed in Windows 11.
Update Paint or Paint 3D app from Microsoft Store
Open Microsoft Store on your PC, search Paint or Paint 3D and then install the latest version available. Once updated, follow the steps below:
Steps to remove background using Microsoft Paint app
Update Paint or Paint 3D app from Microsoft Store
Open Microsoft Store on your PC, search Paint or Paint 3D and then install the latest version available. Once updated, follow the steps below:
Steps to remove background using Microsoft Paint app
- Open the Paint application and import the image you wish to modify.
- In the Microsoft Paint app on Windows 11, featuring an image with a bird, locate the Remove Background option in the Command bar.
- Upon selecting the Remove Background option, Microsoft Paint employs artificial intelligence to analyse and identify elements within the image, effectively eliminating the background.
- The Microsoft Paint application displays the edited image without its original background.
For more precise control, utilise the selection tool to designate specific areas of the image for background removal. After making your selection, click the Remove Background option.
To save your edited image, navigate to File > Save as, and choose either the PNG or JPEG format. Assign a name to the file and click Save. The Paint app will store the file with a transparent background.
Steps to remove background using Microsoft Paint 3D app
- Open Paint 3D application and import the image for removing the background
- Within the Paint 3D app on Windows 11, featuring an image with the Magic Select option selected, navigate to the toolbar.
- Click on the Magic Select option
- Customise the focus area
- Click Next to proceed.
- Preview the cutout to assess the accuracy of image isolation. If necessary, utilise the Add or Remove option in the top-right corner for further precision.
- Click Done to confirm your selection.
- Now, choose the cutout and shift it to the side of the canvas.
- Use the selection tool to click and drag over the canvas, then press Delete to eliminate the background.
- Select the Canvas option in the toolbar.
- In the right pane, activate the Transparent Canvas option.
- Drag the cutout back onto the canvas, adjusting its placement to align with the image.
- To save your edited image, press Ctrl + S, click on Image, select Save, assign a name to the file, and click Save
[ad_2]
Source link